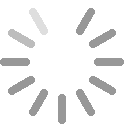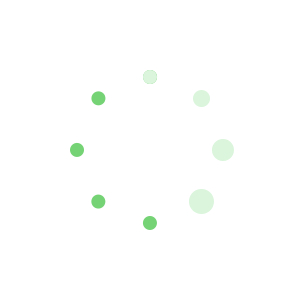word批量修改图片大小——固定长宽篇
这部分要说的是把word中的所有图片修改成固定的并且相同的长和宽!
1、打开word,工具-宏-宏(或者直接按Alt+F8)进入宏的界面,如下面所示,输入一个宏名,宏名自己起,能记住就行!
2、宏名起好了,单击“创建”进入Visual Basic 编辑器,输入如下代码并保存
Sub setpicsize() "设置图片大小
Dim n"图片个数
On Error Resume Next "忽略错误
For n = 1 To ActiveDocument.InlineShapes.Count "InlineShapes类型图片
ActiveDocument.InlineShapes(n).Height = 400 "设置图片高度为 400px
ActiveDocument.InlineShapes(n).Width = 300 "设置图片宽度 300px
Next n
For n = 1 To ActiveDocument.Shapes.Count "Shapes类型图片
ActiveDocument.Shapes(n).Height = 400 "设置图片高度为 400px
ActiveDocument.Shapes(n).Width = 300 "设置图片宽度 300px
Next n
End Sub
3、返回word,工具-宏-宏(或者直接按Alt+F8),再次进入宏的界面,选择刚才编辑好的宏,并单击“运行”按钮,就可以了!(图片多时,可能会花一些时间)word批量修改图片大小——按比例缩放篇
这部分要说的是把word中的所有图片按比例缩放!
具体操作同上,只是代码部分稍做修改,代码如下:
Sub setpicsize() "设置图片大小
Dim n"图片个数
Dim picwidth
Dim picheight
On Error Resume Next "忽略错误
For n = 1 To ActiveDocument.InlineShapes.Count "InlineShapes类型图片
picheight = ActiveDocument.InlineShapes(n).Height
picwidth = ActiveDocument.InlineShapes(n).Width
ActiveDocument.InlineShapes(n).Height = picheight * 1.1 "设置高度为1.1倍
ActiveDocument.InlineShapes(n).Width = picwidth * 1.1 "设置宽度为1.1倍
Next n
For n = 1 To
ActiveDocument.Shapes.Count "Shapes类型图片
picheight = ActiveDocument.Shapes(n).Height
picwidth = ActiveDocument.Shapes(n).Width
ActiveDocument.Shapes(n).Height = picheight * 1.1 "设置高度为1.1倍
ActiveDocument.Shapes(n).Width = picwidth * 1.1 "设置宽度为1.1倍
Next n
End Sub
word批量修改图片大小
上一篇:《朝鲜战争》读后感
下一篇:56号教室的奇迹读后感5篇
最新推荐
- 1皇帝的新衣读后感23篇
- 2嫦娥四号成功登月有感
- 3关于进一步激励广大干部新时代新担当新作为的意见读后感7篇
- 4中央企业领导人员管理规定读后感5篇
- 5拉贝日记影评
- 6共产党宣言读后感5篇
- 7《红旗飘飘引我成长》读后感精选5篇
- 8遇见心想事成的自己读后感优选10篇
- 9我亲爱的甜橙树读后惑优选10篇
- 10读《你靠什么在公司立足》 读后感
- 11《中国家规》读后感(13)篇
- 12我不想不想长大读后感300--400--500--600--800--100字
- 13格列佛游记读后感300--400--500--600--800字
- 14白雪公主读后感300--400--600--700--800字
- 15中华上下五千年读后感400--500--600--800--100字
- 16纪念抗战胜利70周年--《抗日小英雄王小二》读后感
- 17《平凡的世界》读后感
- 18形影相随
猜你喜欢
文章下载
《word批量修改图片大小.doc》
VIP请直接点击按钮下载本文的Word文档下载到电脑,请使用最新版的WORD和WPS软件打开,如发现文档不全可以联系客服申请处理。
VIP免费下载文档